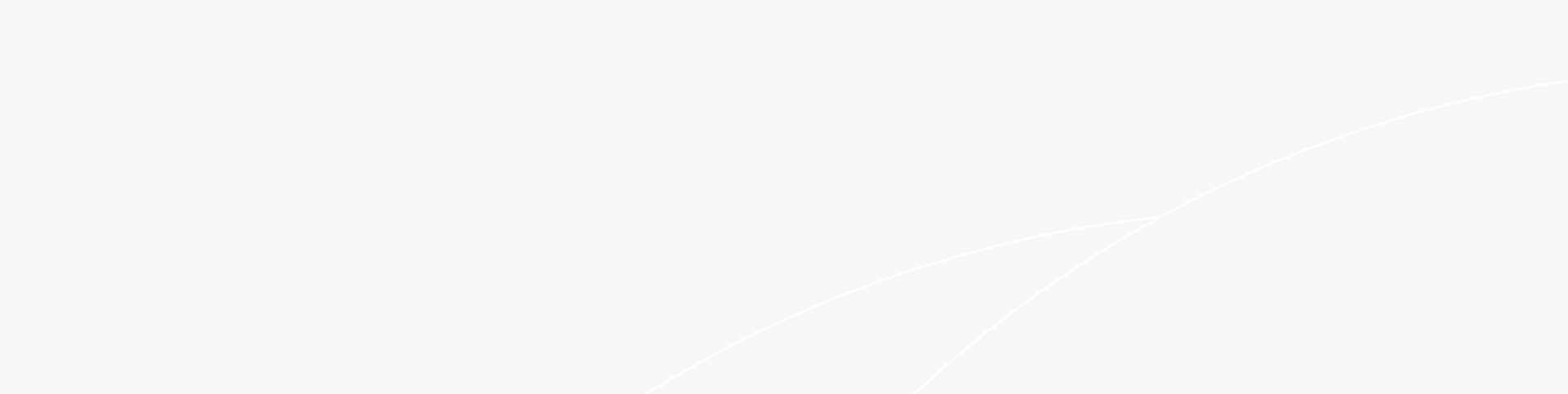How to reboot switch? In the ever-evolving world of network management, when changes demand a complete system reboot for configuration updates or devices falter unexpectedly, the reboot function becomes a useful tool.
But what happens when complexity ensues, and your network device configuration becomes an entangled mess? Fear not, for the reset function holds the key. This powerful feature wipes away current configurations, returning your device to its pristine default state. This blog provides instructions on how to manually reboot or reset a switch.
How to reboot switch?
(Important Note: When you reboot a switch, the running configuration file will be deleted. Before proceeding with the reboot instructions, make sure to save all running configuration settings to prevent data loss.)
Step 1:
Log in to the switch's web-based utility and select Administration > Reboot.
Step 2:
In the Reboot section, click on the radio button that corresponds to the desired time for the switch reboot.
Options include:
Immediate - The switch will reboot immediately upon clicking the reboot button.
Date - The switch will reboot on the configured date and time. Select the desired month and date for the switch reboot, as well as the specific time on that particular date when the switch should reboot.
In - The switch will reboot after a configured period of time. Choose the number of days and hours for the switch to wait before rebooting. Once the specified time has passed, the switch will reboot.
Step 3:
(Optional) Check the box for "Restore to Factory Defaults" to reboot the switch with the factory default configuration.
Step 4:
(Optional) Check the box for "Clear Startup Configuration File" to clear the configuration on the switch after the reboot.
Step 5:
Click on the "Reboot" button to initiate the switch reboot. Note: In this example, "Immediate" is selected, and "Restore to Factory Defaults" is checked.
(Note: DHCP auto-configuration is enabled by default in the factory settings. To properly reboot the switch to the factory default settings, you will need to disable DHCP auto-configuration to prevent the switch from automatically downloading configurations from a local server.)
Now you have now successfully rebooted the switch.
How to reset switch?
Step 1:
Disconnect all Ethernet cables from the switch.
Step 2:
Using a pin, press and hold the reset button on the switch for 15 to 20 seconds.
Step 3:
Release the "reset" button once all port LEDs light up.
Step 4:
Connect your computer directly to the switch using an Ethernet cable.
Step 5:
Open a web browser on your computer and enter the switch's IP address in the address bar.
Note: Ensure that your computer has an IP address within the same subnet as the switch for a proper connection.
Step 6:
Upon connection, the switch will prompt you to enter a username and password. It is recommended to change your default password.
Note: It's recommended to configure a new password for better network security.
Step 7:
Enter your desired new password in both the "New Password" and "Confirm Password" fields.
Step 9:
Check the "Disable Password Complexity Enforcement" box to bypass password strength requirements.
Note: For instructions on configuring password strength security features on the switch, click here.
Step 10:
Click "Apply" to apply the configuration.
Step 11:
After the confirmation message pops up, click "OK".
Step 12:
(Optional) Click "Save" to save the settings to the startup configuration file.
How to reboot switch? In conclusion, rebooting a switch is a vital procedure for ensuring optimal performance and resolving configuration issues. Whether you choose to perform a manual reboot or a manual reset, it is crucial to follow the correct steps to safeguard your network and avoid any potential data loss.
By following these steps carefully, you can effectively reboot a switch and restore it to its optimal functioning state.
Featured blogs